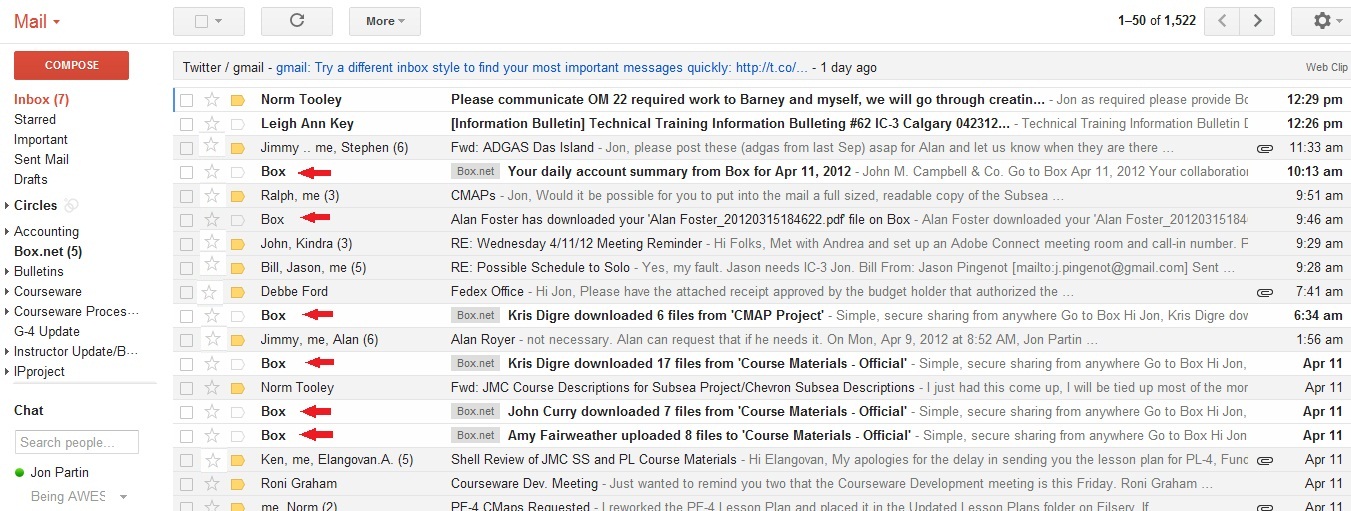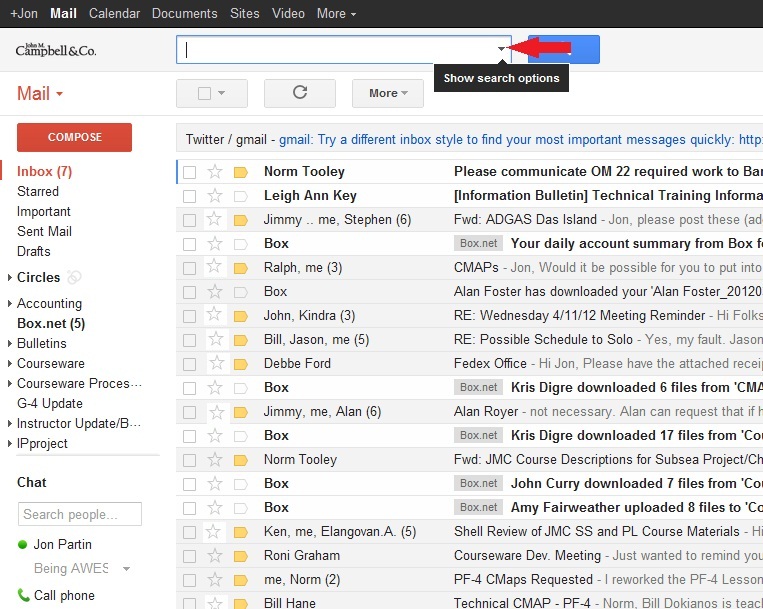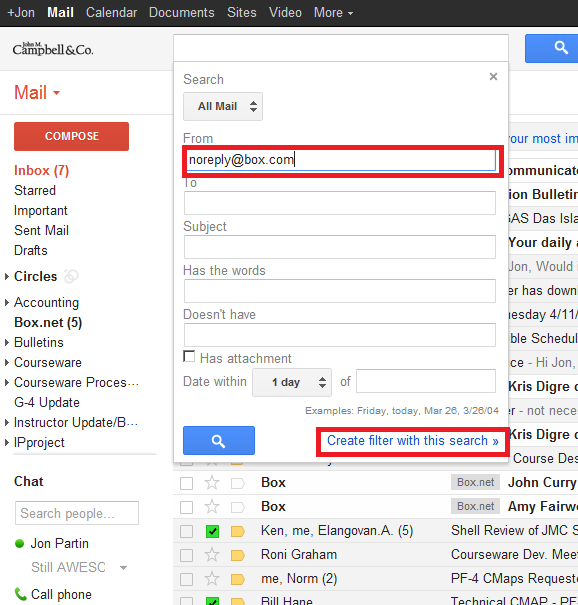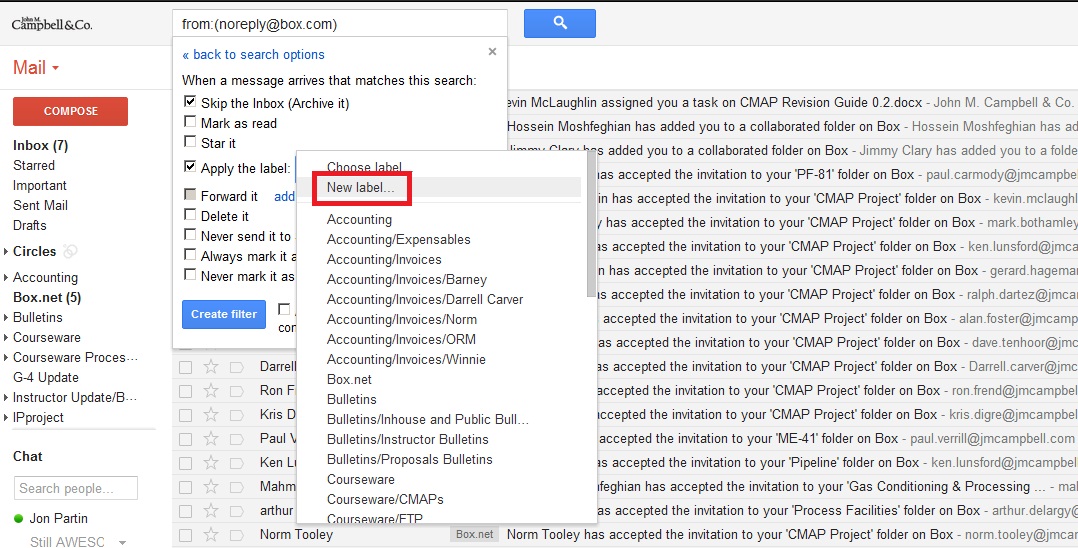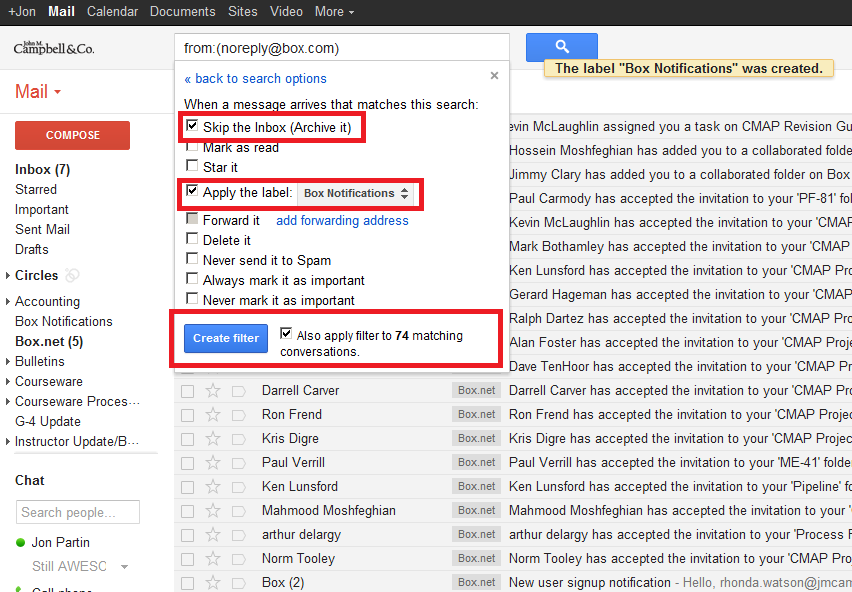Automate Your Inbox
Email has become an essential part of business, but the number of emails we receive these days can easily overwhelm and clutter the Inbox. Manually filing and organizing your email can take quite a bit of time, and the sheer influx of emails can make it hard to spot important emails or respond to urgent requests. Fortunately, Gmail offers some very powerful filtering and automation tools to help clean up your Inbox. Filters operate similar to Rules in Outlook but because filters operate on the server, they apply to your Inbox regardless of which device you use to access your email.
For this Tip, we’re going to walk through the process of creating a filter that automatically moves Box notification emails out of the Inbox and into a dedicated folder. As you can see in the screenshot below, these emails (indicated with the red arrow) can add up and clutter your Inbox.
You can create a filter in 4 easy steps:
1. To start, click on the dropdown menu in the search bar (if you need a refresher on the search dropdown see this previous tip).
2. Box notifications always come from the “noreply@box.com” email address, so we are going to put that in the from field. As you can see, there are other options that can be used to filter emails.
3. Choose what you would like to happen to these emails. In this example, we will select “Skip the Inbox” and “Apply the Label”. You can use an existing label, or create a new one by selecting “New label”.
4. Filters apply to new incoming emails. If you want to apply this filter to existing emails, check the “Also apply filter to …” box. To complete the process click “Create filter”.
Congratulations, you have now turned Gmail into your personal assistant. Create as many filters as you like and make your email work for you, not the other way around..
For more Gmail tips, check out the Google Apps Learning Center. My personal favorite are the short videos (1-3mins each) on Inbox Management. To watch them click here.